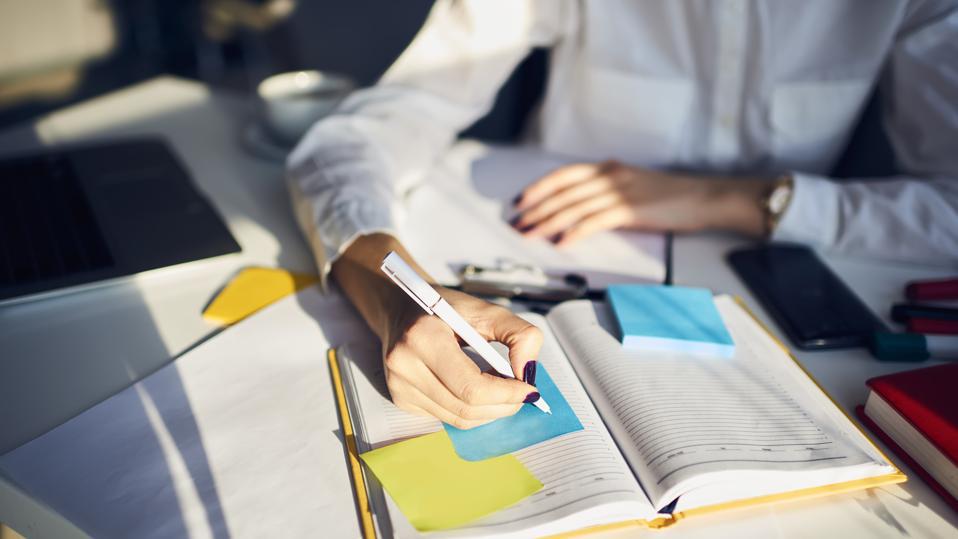Downloading files is an essential part of using the internet, whether it’s for work, entertainment, or personal projects. However, encountering errors like “zipping failed download failed” can be frustrating and interrupt your workflow. These issues commonly arise when attempting to download large files, compressed files (ZIP or RAR), or while using specific platforms like Google Drive, Dropbox, or other file-sharing services.
In this article, we’ll explore the causes behind these errors, common scenarios where they occur, and practical solutions to resolve them.
What Does “Zipping Failed” Mean?
The “Zipping Failed” error occurs when a system or application cannot successfully compress files into a ZIP format. This issue often arises during:
- File Compression: When creating a ZIP file on your local system or cloud services like Google Drive.
- File Downloads: When downloading multiple files as a single ZIP package.
Common Reasons for “Zipping Failed”
- Large File Sizes: The files being zipped exceed the size limits of the tool or platform being used.
- Corrupted Files: Damaged files within the selection can disrupt the zipping process.
- Insufficient Storage: Not enough disk space on the system or server to complete the compression.
- Temporary Server Issues: Problems on the platform’s end, such as Google Drive or Dropbox, may prevent zipping.
- Unsupported File Formats: Some platforms may not handle specific file types well during compression.
What Does “Download Failed” Mean?
The “Download Failed” error typically indicates that a file could not be successfully downloaded to your device. This problem can occur on browsers, download managers, or file-sharing platforms.
Common Reasons for “Download Failed”
- Network Issues: Slow or unstable internet connections often cause downloads to fail.
- Insufficient Storage Space: If your device lacks the space needed to store the file, the download will fail.
- Server Problems: The server hosting the file may be down or experiencing high traffic.
- Antivirus or Firewall Interference: Security software might block the download, mistakenly identifying it as a threat.
- File Corruption: The file on the server might be incomplete or corrupted.
- Incorrect File Links: Broken or expired download links can prevent successful downloads.
Common Scenarios for These Errors
1. Google Drive Zipping and Download Errors
Google Drive users often encounter the “Zipping Failed” error when attempting to download multiple files at once. The platform tries to bundle the selected files into a single ZIP file before downloading, but this process can fail due to file size, server issues, or user account restrictions.
2. Dropbox Download Errors
When downloading large shared folders from Dropbox, users may face a “Download Failed” error. This typically happens if the folder exceeds Dropbox’s download size limit or if the user’s device runs out of storage.
3. Browser Download Failures
Browsers like Chrome, Firefox, and Edge often show “Download Failed” errors if there’s an unstable internet connection or if browser extensions conflict with the download process.
How to Fix “Zipping Failed” and “Download Failed” Errors
Fixing “Zipping Failed” Errors
- Reduce File Size:
- If zipping fails due to large file sizes, split the files into smaller batches and compress them individually.
- Check for Corrupted Files:
- Remove any damaged or partially uploaded files and try zipping the remaining files.
- Free Up Storage:
- Ensure there is enough disk space available on your device or cloud platform to complete the zipping process.
- Use a Third-Party Tool:
- Download a compression tool like WinRAR, 7-Zip, or PeaZip to zip files on your local machine instead of relying on cloud services.
- Wait for Server Stability:
- If using a cloud platform, temporary server issues might resolve on their own after some time. Retry the zipping process later.
- Switch to Direct Downloads:
- Instead of zipping and downloading multiple files, download each file individually to bypass the zipping step.
Fixing “Download Failed” Errors
- Check Your Internet Connection:
- Ensure you have a stable internet connection. Switch to a more reliable network if needed.
- Free Up Storage Space:
- Clear unnecessary files from your device to make room for the download.
- Restart the Browser or App:
- Sometimes, restarting your browser or file-sharing app can resolve temporary glitches.
- Disable Antivirus/Firewall Temporarily:
- If your security software is blocking the download, temporarily disable it (but only if you trust the source).
- Use a Download Manager:
- Download managers like Internet Download Manager (IDM) or Free Download Manager (FDM) can help resume interrupted downloads.
- Retry with a Different Browser or Device:
- If the issue persists, try downloading the file using a different browser or device.
- Contact Support:
- If the issue is with a cloud platform or file-sharing service, contact their support team for assistance.
Preventing Future Errors
- Maintain Stable Internet:
Invest in a reliable internet connection to minimize download interruptions. - Regularly Check Storage:
Keep your device’s storage organized and free up space regularly to avoid running out of storage during downloads. - Use Updated Software:
Ensure that your browser, apps, and operating system are up to date to avoid compatibility issues. - Save Backup Links:
Always keep a backup of download links in case they expire or fail during the first attempt. - Be Cautious with File Sources:
Download files only from trusted sources to avoid corrupted or malicious content.
Conclusion
Errors like “zipping failed download failed” are common but manageable. By understanding their causes and following the troubleshooting steps provided, you can resolve these issues quickly and efficiently.
Whether you’re working with cloud platforms like Google Drive or simply downloading files via your browser, staying prepared with the right tools and practices will ensure a smoother experience in the future.