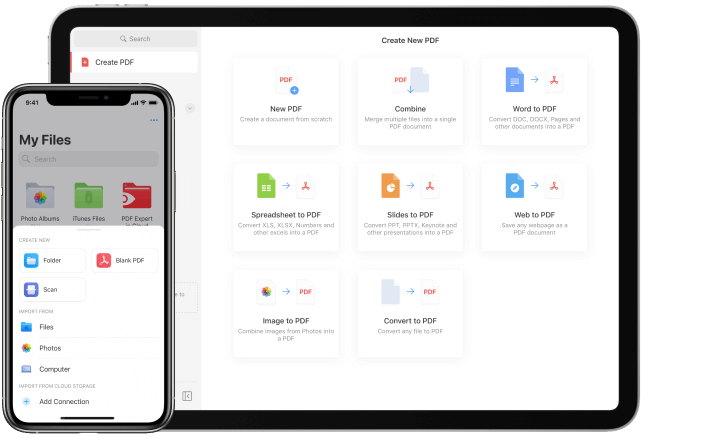To submit files online in PDF format, such as bank statements or resumes for job applications, many iPhone users often encounter the challenge of dealing with documents stored in Word format. Unfortunately, the iPhone doesn’t offer dedicated default applications for directly converting Word documents to PDF. Luckily, we’ve discovered a clever workaround that enables anyone to convert Word documents stored on their iPhone into PDFs. Let’s look at PDF file apps on iPhone together, which allow you to freely convert file formats.
Best Apps to Convert Word Documents to PDF
#1 Files app
The Files app is preinstalled on all recent versions of iOS and iPadOS. If you happened to delete it, you can easily download it from the App Store. Once you have the Files app, make sure to save your Word file inside it.
If the Word file is in another app, open the app, tap the share icon, and select “Save to Files.” Similarly, if your Word file is stored in a third-party cloud storage service like Google Drive or Dropbox, you can easily enable these services in the Files app.
Now, let’s see how to convert a Word file to PDF using the iPhone Files app:
- Open the Files app and tap “Browse” to locate the folder where your Word file is saved.
- Tap the Word file, and it will open directly in the Files app.
- Select the share icon.
- On the Share Sheet, choose “Print.”
- Pinch out with two fingers on the page thumbnail.
- Tap the share icon again, choose “Save to Files,” select any location, and then tap “Save.”
#2 Shortcuts
The gallery of the Shortcuts app features a convenient PDF converter shortcut. Once you add the shortcut to your device, you can access it from the Share Sheet to convert various files like Word documents, photos, and websites into PDFs.
Follow these steps to use the PDF converter shortcut:
- Open the Shortcuts app and tap the Gallery icon located at the bottom-right corner.
- Search for “PDF” and tap on the “+ Make PDF” shortcut.
- If prompted, tap on “+ Add Shortcut”.
- Now, open the Files app and select the Word file you want to convert.
- Tap on the Share icon.
- From the options, choose “Make PDF”.
- Once the conversion is complete, tap on the Share icon again.
- Select “Save to Files”, choose a location, and tap on “Save”.
#3 PDF scanner app
If you need to quickly turn a Word document into a PDF, use the PDF scanner app. It can convert both PDF to docs and vice versa in a matter of seconds on iPhone. Moreover, it is a scanning tool for iPhone, which means you can scan paper documents. By default, you get PDF format, but you can easily change it. The application works effectively with both docs ID and regular documents or documents with specific formatting. The 2 in 1 tool will be useful for the office, student work, and simply as a converter.
#4 Pages app
You can download Apple’s Pages app for free from the iOS and iPadOS App Store to convert Word documents to PDFs. Follow these steps to accomplish that:
- Open Pages and browse through your files. Locate and open the Word file.
- Tap the three-dot icon to access additional options.
- Select “Export” and choose the PDF format from the provided list.
- Tap “Export,” and the Share Sheet will appear.
- From the Share Sheet, choose “Save to Files,” select a location, and save the file.
#5 Word app
To implement this plan, you will need the Word application. Download it from the provided link if you don’t have it already. Follow these steps to convert your Word file to PDF:
- Launch the Word app and open the desired Word document.
- Tap the three-dot icon located at the top-right corner.
- Select “Export.”
- Tap on the PDF format option.
- Choose a location and tap “Export” or “Move” accordingly.
Additionally, you have the option to share the Word document as a PDF. To do this, follow these steps:
- Tap the three-dot icon.
- Select “Send a Copy.”
- Choose “Share as PDF.”
- Select your desired sharing method. If you want to save the PDF, select “Save to Files.”
#6 Use iLovePDF.com
If you have some Word files that are non-sensitive, you can use this method to instantly convert them to PDF. The best part is, that even in the free version, you can convert up to three Word files to PDF in one go. By subscribing to their premium plan, you can increase this number to 10.
Here’s how you can use iLovePDF to change a Word file to PDF:
- Go to iLovePDF.com in a web browser and visit its Convert WORD to PDF page.
- Drag and drop the Word files here or click the “Select Word files” button to add them from your Finder.
- Click on “Convert to PDF.”
- Once the conversion is complete, click “Download PDF.”
Conclusion
Converting Word documents to PDF on your iPhone or iPad is a simple process, thanks to the numerous methods available. While the aforementioned methods are suitable for the task, you may require additional functionalities such as form filling and annotation.
To access these features, consider exploring PDF editors, which typically offer a range of helpful tools, including file-to-PDF conversion. Select the method that aligns with your preferences and enjoy the convenience of converting Word to PDF on your iOS device.