You may make sure that important audio communications are always accessible for later retrieval by storing voice messages from WhatsApp to the local storage on your smartphone or to a cloud service. This ensures that you may easily retrieve and listen to the messages whenever needed, protecting significant communications and memories. However, it is not equivalent to keeping WhatsApp voice messages on other devices, such a PC and an Android or iPhone phone. In this piece, we’ve gathered the best techniques to assist you handle a variety of situations and discover how to save voice message from WhatsApp across all of your devices.
Part 1. How to Save WhatsApp Voice Message or Other Data on PC
The quickest method for downloading voice messages from WhatsApp to a computer is to use a WhatsApp transfer app, such as TunesKit WhatsApp Transfer. This application provides a comprehensive solution for transferring phone chats as well as WhatsApp attachments, such as pictures, videos, and other information. TunesKit WhatsApp Transfer works with iOS devices. In a few simple steps, you can safely transfer your WhatsApp data from your iOS smartphone to your PC, ensuring that all of your important conversations are backed up and instantly available.
TunesKit WhatsApp Transfer stands out for its solid functioning and easy-to-use interface. By making it easy to export conversations, attachments, and even app data, it simplifies the process of managing your WhatsApp data. TunesKit WhatsApp Transfer offers a variety of other features, such as content management and device backup, making it a comprehensive option for anybody looking to effectively manage their smartphone data. With TunesKit WhatsApp Transfer, you can easily recover your chat history whenever you need it, and you can rest easy knowing that your WhatsApp chats are safely stored up on your PC.
Step 1: Prepare to preserve WhatsApp voice communications.
Since TunesKit WhatsApp Transfer is compatible with both Mac and Windows systems, start by downloading it to your computer.
After starting the application, select Backup from the menu. Use a USB cable to connect your iPhone to your PC. In order for TunesKit WhatsApp Transfer to properly recognize your device, you need unlock your iPhone screen in line with the instructions on your phone.
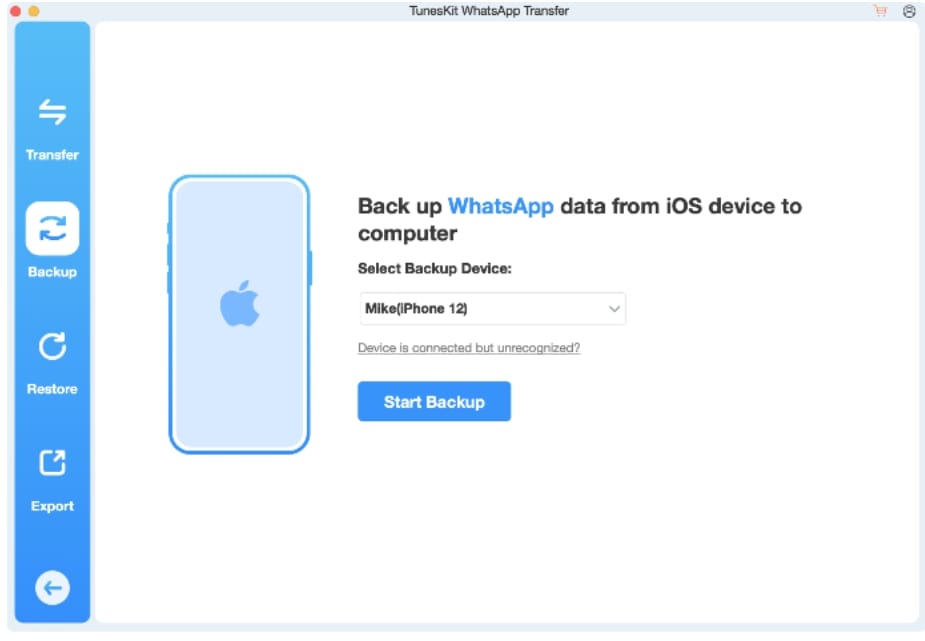
Step 2: Make a WhatsApp data backup.
After connecting, select Start Backup to start the WhatsApp data backup procedure. Please pay attention to the directions on your computer screen. A thorough prompt indicating if the backup was successful will appear within a minute.
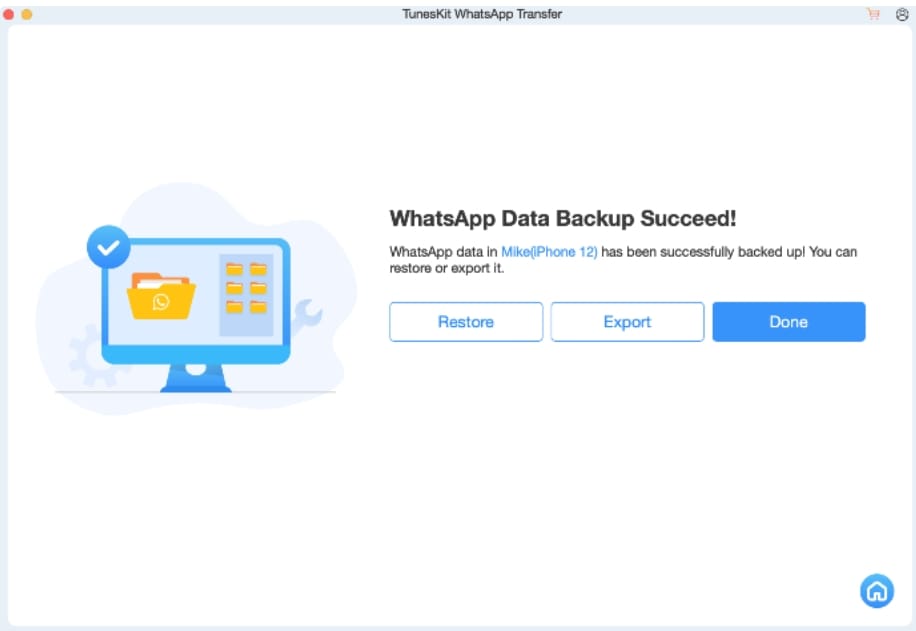
Step 3: Save and export a voice message from WhatsApp to a PC.
Click the Export button to enter export mode. Choose Export to Computer after choosing the newly uploaded backup data. On this page, you may select the data you need to export and the folder in which your backups will be stored. Simply select Exporting Audios from this menu.
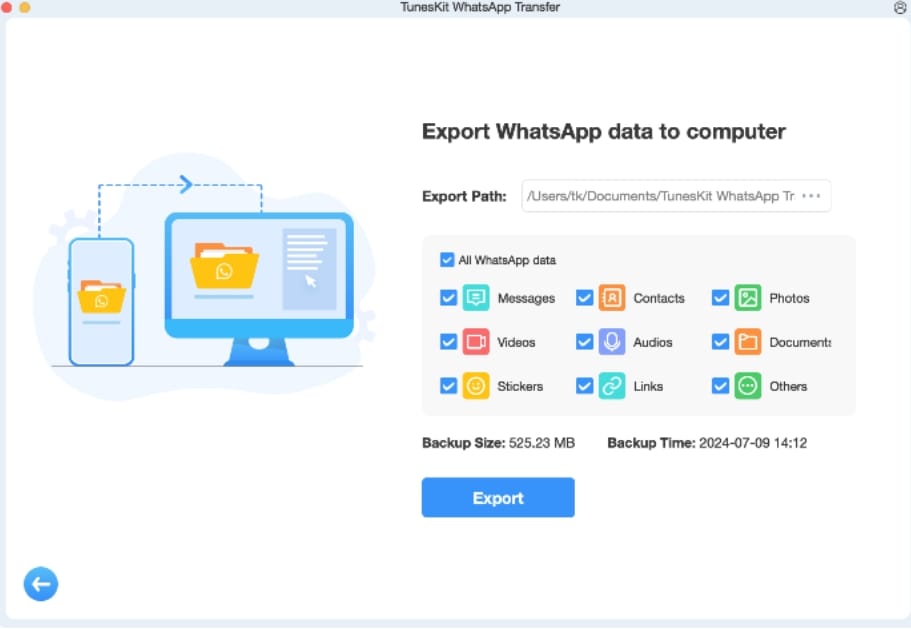
When you’re finished, select the Open Folder option to locate the folder containing your audio messages.
Part 2: How to Store Voice Messages on Your iPhone from WhatsApp
There’s excellent news for iPhone owners! To backup all of your WhatsApp data, you may configure iCloud. You may obtain all of the WhatsApp data using this simple technique. But if all you want to do is save WhatsApp audio messages, iCloud won’t be pleased with you. Now you may try saving audio messages by hand. Here are detailed instructions on how to accomplish that.
Step 1: Hold down on one of the audio messages you want to save when a pop-up window appears.
Step 2: Tap on more audio messages in the chat window to choose them, then continue.
Step 3: Tap the symbol in the bottom right corner of the screen and choose the Mail icon to send messages to your mail.
Part 3: How to Save Voice Messages from WhatsApp on an Android Device
Even though the solutions stated above are for iPhones and other iOS devices, we also provide choices for Android users. There are two ways for Android users to save audio messages from WhatsApp.
3.1 Use Gmail to send audio messages
Step 1: Hold onto the audio message you wish to save, then click the Share icon.
Step 2: Click the Gmail icon in the pop-up window to send an audio message to your Gmail account.
Step 3: On a computer or smartphone, log into your Gmail account to start the local download.
3.2 Use File Manager to save audio messages
Step 1: Launch the File Manager app on your Android phone.
Step 2: Select Phone Storage > WhatsApp > WhatsApp Audio to find your audio communications.
Step 3: They can be moved to a different phone folder.
Part 4: Summary
The lessons on preserving voice messages from WhatsApp listed above provide clear, comprehensive instructions that make the process easy and accessible for all users. You may effectively save your important audio messages on any Android or iOS smartphone by following these techniques, which often span a variety of platforms. You can now save important conversations, preserve precious voice notes, and ensure that your important audio recordings are securely backed up for future use.
TunesKit WhatsApp Transfer offers one of the most comprehensive solutions for backing up, moving, and saving audio messages from WhatsApp to PCs and iOS devices.
