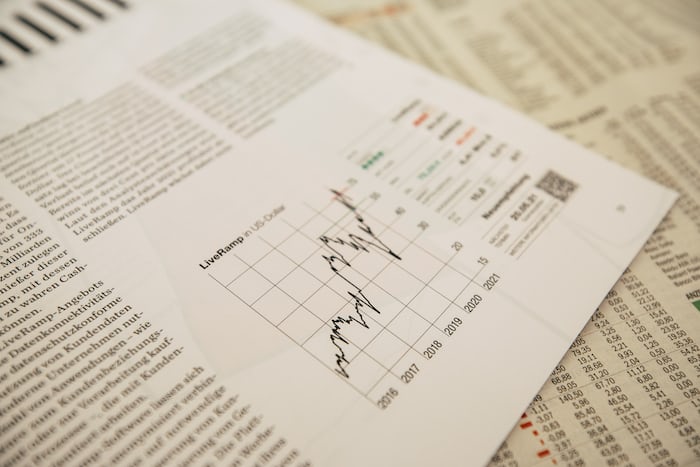WhatsApp, the popular messaging app, offers a convenient backup feature that allows users to save their chat history, media, and other data. This feature is especially useful when switching to a new phone or restoring your chat history after a factory reset. In this article, we will guide you through the process of restoring your WhatsApp backup.
Why Restore WhatsApp Backup?
Restoring your WhatsApp backup is essential if you want to:
-
Transfer your chat history and media to a new phone
-
Recover your chat history after a factory reset
-
Sync your WhatsApp data across multiple devices
Pre-Requisites
Before you begin, make sure:
-
You have a backup of your WhatsApp data (either on Google Drive or local storage)
-
You have the same phone number and WhatsApp account
-
Your phone has enough storage space to restore the backup
Restoring WhatsApp Backup from Google Drive
If you have backed up your WhatsApp data to Google Drive, follow these steps:
1. Install and Open WhatsApp
Download and install WhatsApp on your new phone or the phone you want to restore the backup to. Open the app and verify your phone number.
2. Allow WhatsApp to Access Google Drive
Grant WhatsApp permission to access your Google Drive account. This will allow the app to detect and restore your backup.
3. Select Restore Backup
When prompted, select “Restore” to begin the restoration process. WhatsApp will then detect your backup on Google Drive and restore your chat history, media, and other data.
4. Wait for the Restoration Process to Complete
The restoration process may take some time, depending on the size of your backup. Wait for it to complete, and you’ll see your chat history and media restored on your new phone.
Restoring WhatsApp Backup from Local Storage
If you have backed up your WhatsApp data to local storage (your phone’s internal storage or SD card), follow these steps:
1. Transfer the Backup File
Transfer the WhatsApp backup file (usually named “msgstore.db.crypt”) from your old phone to your new phone using a file manager or Bluetooth.
2. Install and Open WhatsApp
Install WhatsApp on your new phone and open the app.
3. Select Restore Backup
When prompted, select “Restore” and choose the local backup file you transferred earlier.
4. Wait for the Restoration Process to Complete
Wait for the restoration process to complete, and you’ll see your chat history and media restored on your new phone.
Tips and Variations
-
If you’re switching to a new phone, make sure to backup your WhatsApp data on your old phone before factory resetting or selling it.
-
If you’re restoring a backup from a different phone number, you may need to verify the new phone number and merge the backups.
-
If you’re experiencing issues with restoring your backup, try reinstalling WhatsApp or seeking support from the WhatsApp support team.
Conclusion
Restoring your WhatsApp backup is a straightforward process that can save you from losing precious chat history and media. By following the steps outlined in this article, you can easily restore your WhatsApp backup from Google Drive or local storage. Remember to regularly back up your WhatsApp data to avoid losing important conversations and memories.