Jailbreaking is the process of removing the software restrictions imposed by Apple on iOS devices, such as iPhones and iPads. By jailbreaking, you can customize your device, install apps that are not available on the App Store, access system files, and more. However, jailbreaking also comes with some risks, such as voiding your warranty, exposing your device to malware, and potentially bricking your device.
If you are still interested in jailbreaking your iOS device, you might have heard of a tool called winra1n. Winra1n is a Windows-based jailbreak tool that can jailbreak iOS 17.3 devices without requiring a USB connection. This means you can jailbreak your device wirelessly, without the hassle of connecting it to your computer. Sounds too good to be true, right?
Well, in this article, I will show you how to jailbreak iOS 17.3 without USB using winra1n. But before we begin, let me warn you: this is not an official or supported method of jailbreaking. It is based on a modified version of the checkra1n jailbreak, which exploits a hardware vulnerability in the A5-A11 chips. This means that it only works on devices with these chips, such as the iPhone 5s to the iPhone X. It also means that it is a semi-tethered jailbreak, which means that you will need to run winra1n again every time you reboot your device.
So, if you are ready to take the plunge, follow these steps:
Step 1: Download and install winra1n
The first thing you need to do is to download and install winra1n on your Windows computer. You can find the latest version of winra1n on its official website: https://winra1n.net/. Make sure you download the correct version for your device model and iOS version. You can check these information in the Settings app on your device.
Once you have downloaded the winra1n file, double-click on it to launch the installer. Follow the instructions on the screen to complete the installation. You might need to allow winra1n to make changes to your computer and to bypass your antivirus software.
Step 2: Connect your device to your computer
The next step is to connect your iOS device to your computer using a USB cable. You will need to do this only once, to establish a wireless connection between your device and winra1n. Make sure you trust your computer on your device when prompted.
After connecting your device, launch winra1n from the Start menu or the desktop shortcut. You should see a window like this:
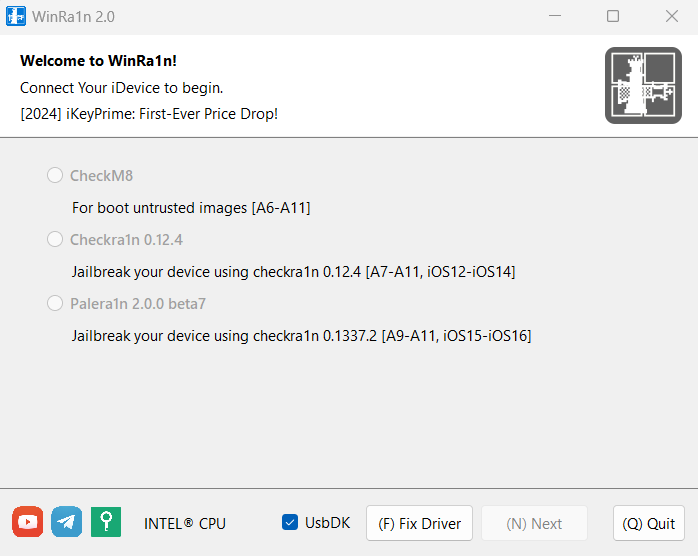
Winra1n will automatically detect your device and show you its model and iOS version. If everything is correct, click on the Start button to begin the jailbreak process.
Step 3: Put your device into DFU mode
Winra1n will instruct you to put your device into DFU mode. DFU mode is a special mode that allows your device to communicate with winra1n and accept the jailbreak payload. To enter DFU mode, you will need to follow a series of button presses on your device. The exact steps vary depending on your device model, but winra1n will guide you through them.
For example, if you have an iPhone X, you will need to do the following:
- Press and hold the Side button and the Volume Down button for 4 seconds.
- Release the Side button but keep holding the Volume Down button for 10 seconds.
- Your device screen should remain black. If you see the Apple logo or any other message, you have failed to enter DFU mode and you will need to try again.
Once you have successfully entered DFU mode, winra1n will recognize your device and proceed to the next step.
Step 4: Jailbreak your device
Winra1n will now inject the jailbreak payload into your device. This will take a few minutes, so be patient. You will see some messages on your device screen, such as “Right before trigger” and “Booting”. Do not touch your device or your computer during this process.
When the jailbreak is done, you will see a message on winra1n saying “All done”. You can now disconnect your device from your computer. You will also see a new app on your device called Loader. This is where you can install Cydia, the app store for jailbroken devices.
Step 5: Install Cydia
To install Cydia, open the Loader app on your device. You will see a button that says “Install Cydia”. Tap on it and wait for Cydia to be downloaded and installed. This will also take a few minutes, so do not close the Loader app or turn off your device.
When Cydia is installed, you will see a message saying “Done”. You can now open Cydia and enjoy the world of jailbreak apps and tweaks. Congratulations, you have successfully jailbroken your iOS 17.3 device without USB using winra1n!
Step 6: Re-jailbreak your device after reboot
As I mentioned earlier, winra1n is a semi-tethered jailbreak, which means that it will not persist after you reboot your device. If you turn off your device or run out of battery, you will need to re-jailbreak it using winra1n. However, you do not need to connect your device to your computer again. You can re-jailbreak it wirelessly, as long as your device and your computer are on the same Wi-Fi network.
To re-jailbreak your device, follow these steps:
- Launch winra1n on your computer. You should see a window like this:
- Click on the Options button at the bottom left corner. You will see a list of options like this:
- Check the box that says “Allow untested iOS/iPadOS/tvOS versions”. This will enable winra1n to jailbreak iOS 17.3 devices.
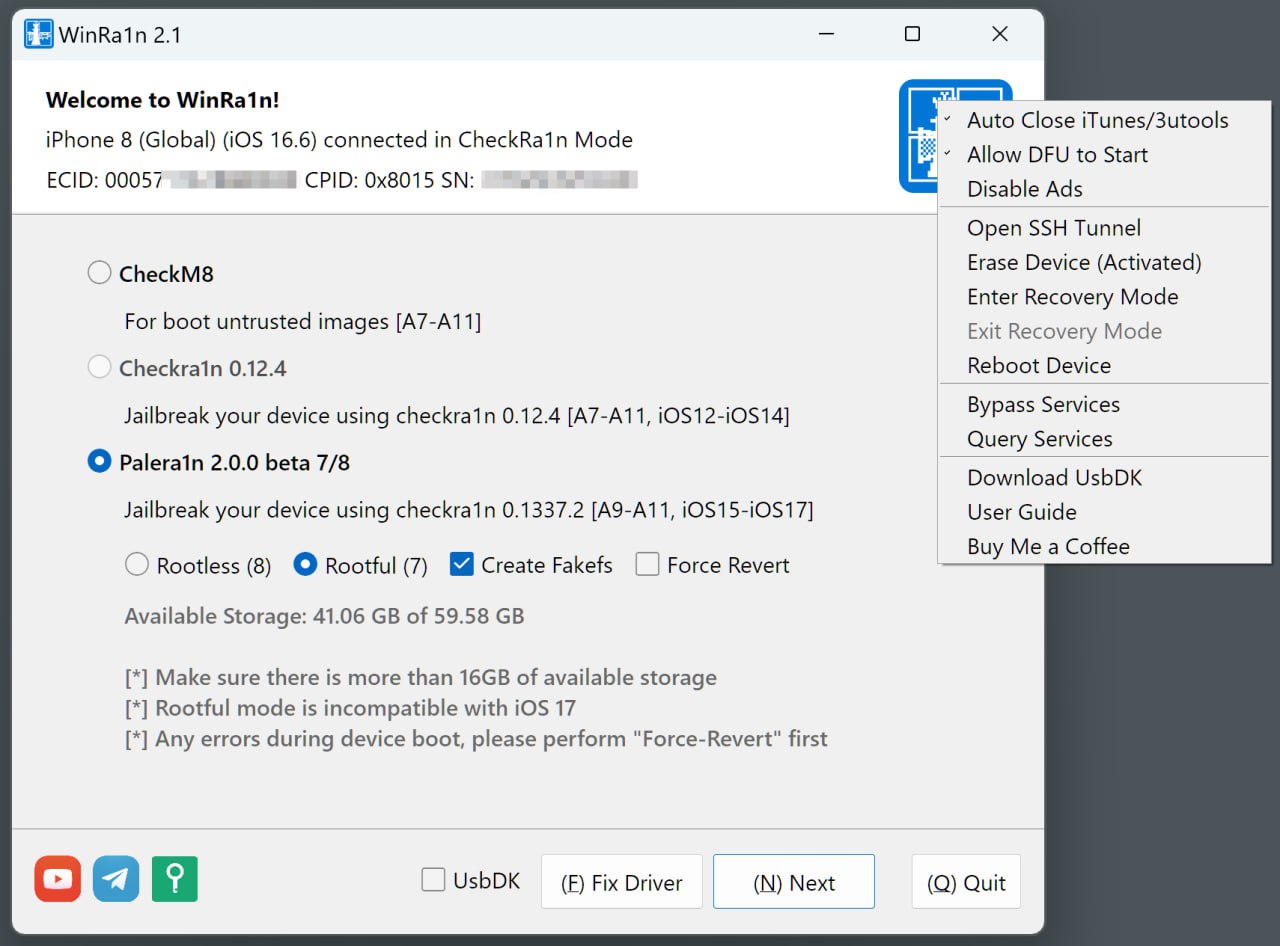
- Check the box that says “Skip A11 BPR check”. This will allow winra1n to jailbreak iPhone X devices without requiring a passcode or Face ID.
- Check the box that says “Enable Wi-Fi sync”. This will allow winra1n to jailbreak your device without a USB connection.
- Click on the Back button to return to the main window.
- Click on the Start button to begin the jailbreak process.
- Put your device into DFU mode as instructed by winra1n.
- Winra1n will inject the jailbreak payload into your device wirelessly. This will take a few minutes, so be patient.
- When the jailbreak is done, you will see a message on winra1n saying “All done”. You can now use your jailbroken device as normal.
That’s it! You have learned how to jailbreak iOS 17.3 without USB using winra1n. I hope you found this article helpful and informative. If you have any questions or comments, feel free to leave them below.

