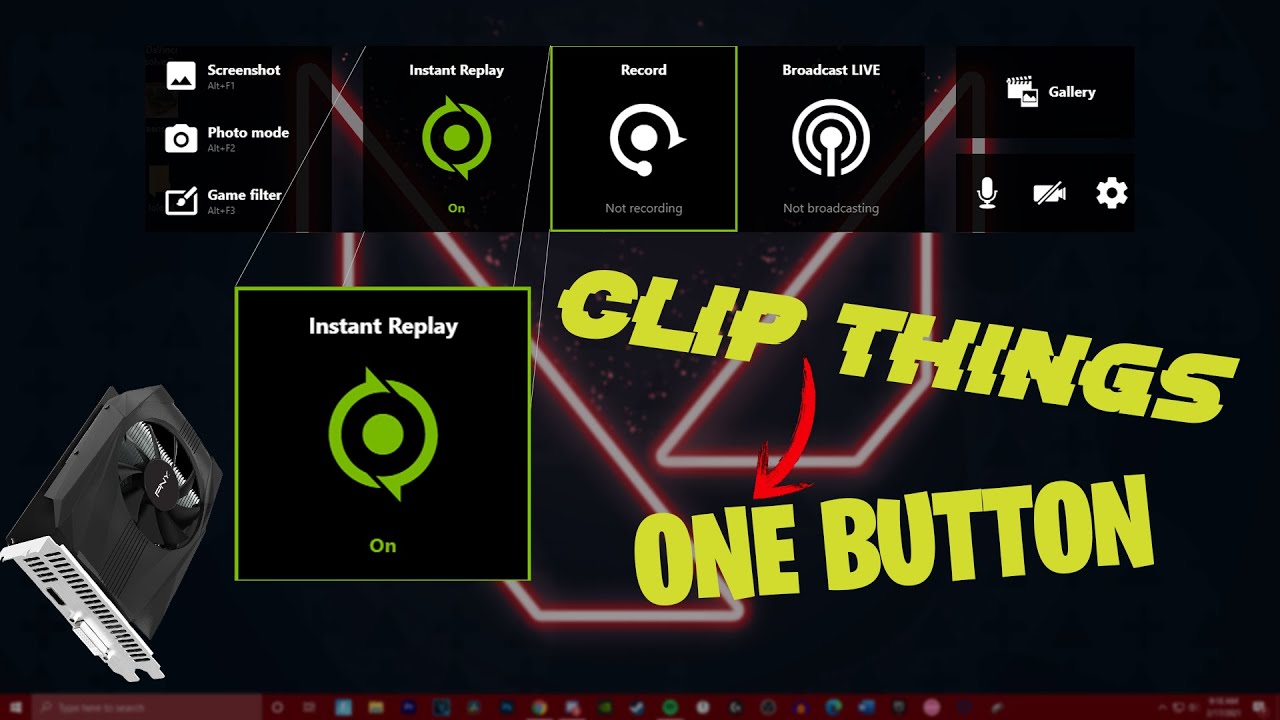Capturing memorable moments while gaming, creating tutorials, or simply recording content for fun has become an essential part of the PC experience. Knowing how to efficiently “clip” on your PC can save you time and effort while preserving the highlights you want to keep or share. This article walks you through the process of creating video clips on a PC, detailing different tools, techniques, and tips to ensure you capture exactly what you need.
What Is Clipping on PC?
Clipping refers to capturing a short segment of your screen activity, often from gaming sessions or other software interactions. The result is a concise video file showcasing a specific moment. This is especially popular among gamers, content creators, and professionals who need to demonstrate quick steps or record key parts of meetings or presentations.
Why Clip Videos on PC?
Clipping on a PC is valuable for:
- Gaming Highlights: Capture incredible plays, funny moments, or glitches.
- Tutorials: Record a short guide to share with colleagues or friends.
- Social Media: Create shareable moments for platforms like YouTube, TikTok, or Instagram.
- Memory Storage: Save memorable moments for future reference.
Tools for Clipping on PC
The right tools make clipping quick and seamless. Here are some of the most popular options:
1. Built-in Tools
Most modern PCs have built-in tools that enable video recording and clipping without additional downloads.
Windows Game Bar
For Windows users, the Xbox Game Bar is a powerful built-in feature. It allows you to record and clip gaming or desktop activities efficiently.
- How to Use:
- Press
Windows + Gto open the Game Bar. - Click the “Capture” option or use
Windows + Alt + Rto start recording. - Press the same shortcut to stop, and your clip is saved automatically.
- Press
Mac Screen Recording
Mac users can utilize the built-in screen recording tool.
- How to Use:
- Press
Command + Shift + 5to open the screenshot toolbar. - Select “Record Selected Portion” and drag to define the area you want to clip.
- Stop the recording by clicking the icon in the menu bar.
- Press
2. Third-Party Software
Several third-party applications enhance your ability to clip with advanced features such as editing and live streaming.
OBS Studio
OBS (Open Broadcaster Software) is a popular free tool for recording and streaming content. It’s powerful and customizable, making it ideal for gamers and professionals alike.
- How to Use:
- Download and install OBS Studio.
- Set up a “Scene” and add your desired screen or application as a source.
- Press “Start Recording” to record your clip and “Stop Recording” when done.
NVIDIA ShadowPlay
For PCs equipped with NVIDIA graphics cards, ShadowPlay is an excellent choice. It offers high-quality clipping and even records gameplay retroactively.
- How to Use:
- Open NVIDIA GeForce Experience.
- Enable Instant Replay and set the duration (e.g., 30 seconds).
- Use the hotkey (
Alt + F10by default) to save the last few moments of gameplay.
AMD Radeon ReLive
If your PC uses an AMD graphics card, Radeon ReLive provides similar functionality to ShadowPlay.
- How to Use:
- Open the Radeon Software.
- Configure hotkeys for recording and saving clips.
- Activate the tool while gaming or working.
Other Software Options:
- Bandicam
- Camtasia
- Snagit
Tips for Effective Clipping on PC
1. Know Your Hotkeys
Learning the default hotkeys for your clipping software can save you precious seconds when trying to capture unexpected moments. Most tools allow you to customize hotkeys for better accessibility.
2. Optimize Settings for Quality
Ensure your clipping tool is configured for the right resolution and frame rate. High-quality settings are important for professional content, while lower settings work for casual sharing.
3. Manage File Sizes
Clips can quickly consume storage space. Regularly review and delete unnecessary files or use compression tools to save space without losing quality.
4. Edit Clips for Maximum Impact
Enhance your clips by trimming unnecessary parts, adding captions, or including sound effects. Tools like Adobe Premiere Pro, DaVinci Resolve, or even basic editors like Windows Photos can help you refine your content.
5. Organize Your Clips
Keep your clips organized in labeled folders for easy access. Consider using file names that describe the content, such as “GameName_AmazingWin_2024.”
Common Issues and Troubleshooting
- Clips Aren’t Saving:
Ensure the software has the necessary permissions to write files to your disk. - Low-Quality Clips:
Check and adjust resolution and frame rate settings. - Performance Drops During Recording:
Reduce the recording quality or close unnecessary applications to free up system resources. - Audio Not Recorded:
Verify that the correct input/output devices are selected in your software settings.
Conclusion
Clipping on PC is an indispensable skill, whether you’re a gamer, educator, or casual user looking to preserve memorable moments. With the right tools, techniques, and tips, you can capture high-quality clips efficiently and share them with ease. Whether you’re using built-in features like Windows Game Bar or advanced tools like OBS Studio, the process is accessible for everyone. Start experimenting today and take your content creation or gaming highlights to the next level!