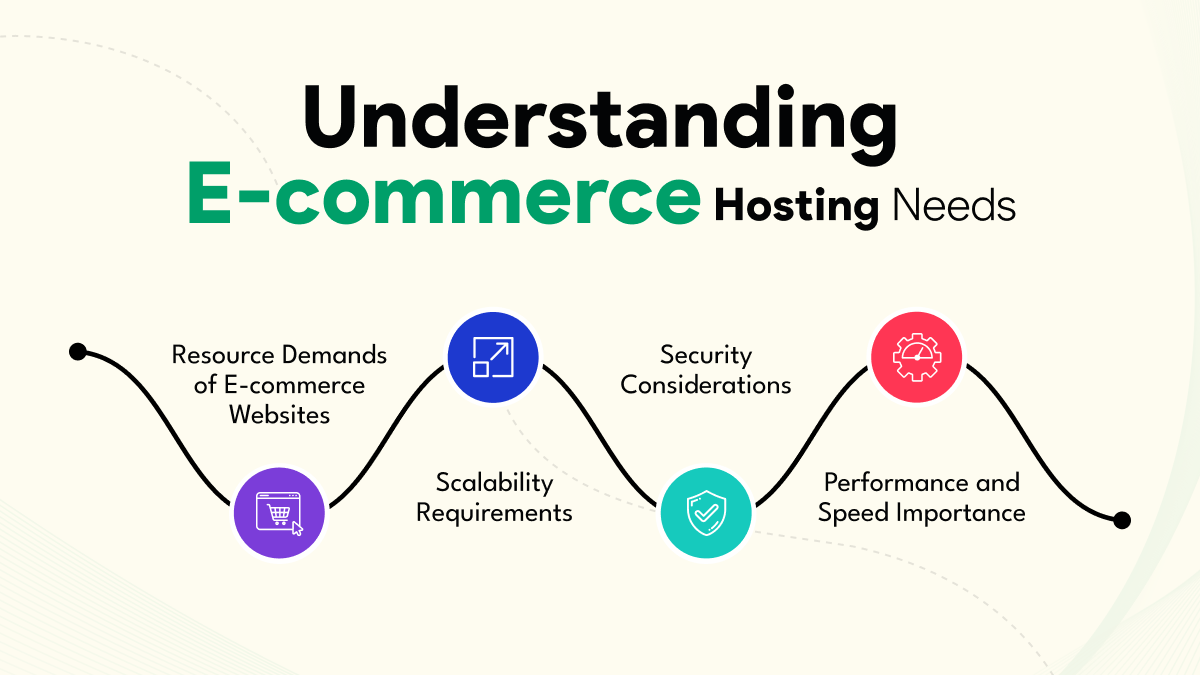In today’s digital world, our smartphones hold essential information—from cherished photos and videos to crucial documents, app data, and contacts. Ensuring that your Android device’s data is backed up regularly can help prevent data loss, while restoring data from backups makes it easy to switch devices or recover from mishaps. In this article, we will explore how to back up and restore data on your Android device using different methods, ensuring your personal and professional data remains safe and accessible.
Why Backup Your Android Device?
There are several reasons why it’s important to regularly back up the data on your Android device:
- Data Security: In case of phone loss, theft, or hardware failure, having a backup ensures your critical data can be recovered.
- Device Upgrades: When switching to a new device, having a backup makes it easier to transfer all your data without hassle.
- Accidental Deletion: If you accidentally delete important files, backups allow you to recover them.
- Factory Reset: If you need to reset your device for performance reasons, backups ensure you don’t lose any vital information.
Now, let’s dive into the different methods you can use to back up and restore your data.
How to Back Up Data on Android
1. Google Account Backup
The simplest and most recommended way to back up your Android data is through your Google account. Google automatically backs up several types of data, including contacts, calendar events, apps, device settings, call history, and more.
Steps to Enable Google Backup:
- Open Settings: On your Android device, go to the Settings app.
- Navigate to Backup & Restore: Scroll down and tap on System > Backup.
- Turn on Backup by Google One: Toggle the switch to enable backup.
- Check Backup Details: Under Backup details, you can see what type of data is being backed up (like apps, settings, photos, and more).
- Connect Google Account: If you haven’t already, you’ll be prompted to add your Google account. Ensure you are logged in with the correct account where you want the backup stored.
Once this is enabled, your data will automatically back up to your Google account, keeping it safe and accessible in case you need to restore it later.
2. Google Photos Backup
If you specifically want to back up photos and videos, Google Photos is a fantastic service that offers cloud storage, allowing you to access your media files across devices.
How to Back Up Photos to Google Photos:
- Install Google Photos: If it’s not already on your device, download and install the Google Photos app from the Play Store.
- Sign in to Google: Open the app and sign in with your Google account.
- Enable Backup & Sync: Go to Settings > Backup & Sync and toggle it on.
- Choose Upload Quality: Google offers two options: High quality (compressed storage) and Original quality (full resolution). Choose the one that fits your storage needs.
This will automatically back up your photos and videos to the cloud, making them available on any device where you log in with your Google account.
3. Manual Backup Using a Computer
If you prefer to have a local backup, you can manually back up your Android data by connecting your device to a computer. This method is useful for backing up files like photos, videos, music, documents, and other important content.
How to Manually Back Up Android Data to a Computer:
- Connect Your Android Device to a PC/Mac: Use a USB cable to connect your phone to your computer.
- Select File Transfer Mode: On your Android device, a prompt will appear. Select File Transfer (or MTP) mode.
- Copy Files: On your computer, navigate to your phone’s internal storage or SD card. You can manually copy important folders like DCIM (for photos), Documents, Downloads, and any other folders containing files you wish to back up.
- Paste Files to Your Computer: Copy and paste the desired files to a safe location on your computer’s hard drive or an external drive.
This method ensures you have a physical backup stored locally, which can be useful if you prefer not to rely solely on cloud services.
4. Use Third-Party Backup Apps
There are several third-party backup apps available on the Play Store that can provide comprehensive backups of your Android device, including app data, messages, and call logs. Some popular apps include:
- Helium: Allows you to back up app data without needing root access.
- Super Backup & Restore: Backs up contacts, SMS, call logs, and apps to your SD card or cloud storage.
- Titanium Backup: Requires root access but is one of the most powerful backup tools, allowing you to back up everything, including system data.
These apps often provide more control over the backup process and allow you to store backups either locally or in the cloud.
How to Restore Data on Android
Once you’ve successfully backed up your data, restoring it to a new device or after a factory reset is straightforward.
1. Restore Using Google Backup
If you’ve used Google Backup, restoring data to a new Android device or after a factory reset is seamless.
Steps to Restore Data Using Google Backup:
- Turn on Your New Device: Or perform a factory reset if you’re restoring on the same device.
- Sign in to Google: During the setup process, you’ll be prompted to sign in with your Google account. Make sure to use the same account where your backup is stored.
- Select Restore Option: You’ll be given an option to restore your data from the Google account. This will include contacts, apps, settings, and more.
- Complete Setup: Once restoration is complete, continue with the setup process. Your device will download and install the apps that were backed up.
This method ensures that you get most of your data back, including apps, Wi-Fi passwords, and other settings.
2. Restore Photos from Google Photos
If you’ve backed up your photos and videos using Google Photos, restoring them is simple:
- Open Google Photos: On your new or reset device, open the Google Photos app.
- Sign in to Google: Use the same Google account you used for the backup.
- Sync Photos: Once signed in, all your backed-up photos and videos will appear in the app. You can download specific items or sync all media to your device.
3. Restore Manually from a Computer
If you performed a manual backup by copying files to your computer, you can easily restore them back to your Android device:
- Connect Your Device to Your Computer: Use a USB cable to reconnect your Android phone to the computer.
- Transfer Files: Open the phone’s storage on your computer and copy the files back to the appropriate folders (e.g., DCIM for photos, Music for audio files).
- Complete the Transfer: Once the transfer is complete, disconnect your device. Your files will now be accessible on your Android device.
4. Use Third-Party Apps to Restore
If you used third-party backup apps like Helium or Super Backup, the restoration process is simple:
- Install the App: Download and install the same backup app you used previously.
- Restore Data: Open the app and follow the on-screen instructions to restore your data from the backup you created earlier.
Conclusion
Backing up and restoring data on your Android device is crucial for safeguarding your information and ensuring seamless transitions between devices. Whether you prefer using Google Backup, third-party apps, or manual methods, having a backup strategy in place will save you from the headache of lost data.
Always make sure your backup is up to date and, whenever possible, automate the backup process to ensure you never lose your important files. No matter what happens to your device, restoring your data will be quick and stress-free.