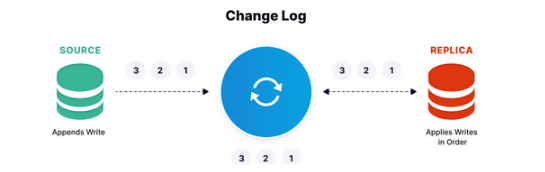It feels very disappointing when you are working and instantly face computer hardware issues that interrupt your workflow. A properly running computer has many components that include a mouse, keyboard, CPU, RAM, hard drive, power supply, and graphics card. As the number of components increases, the risk of some parts failing may also increase.
In this article, we will be covering common hardware issues and what to look for before deciding to consult with a computer repair professional.
Hardware issues
- Computer does not turn on
- Computer turns on but is slow or glitchy or not working properly
- Computer has insufficient storage
- Operating system is missing or not detected
Now let’s discuss each of these issues focusing on the potential cause and what to potentially do.
Computer does not turn on
This is when you try to turn on your computer but nothing seems to be happening. Simply cross check all of the hardware components and make sure they are properly connected.
Computer turns on but not works properly
This part is slightly technical in that your computer turns on but does not work properly. In this situation, different beeps, sounds, or errors can hint at useful information on what issues may have occurred from which you can make a decision on whether or not to investigate.
Understanding Computer Trouble: Decoding Beeps, Sounds, and Errors
You’re absolutely right! When your computer turns on but malfunctions, the symptoms it exhibits can offer valuable clues to the underlying problem. Let’s delve deeper into different types of indicators and how to interpret them:
Visual Issues:
- Blank Screen: This could point to several issues, like a loose monitor cable, faulty graphics card, or problems with the motherboard. Look for any error messages displayed on the monitor itself, even if faint.
- Frozen Screen: A frozen screen often indicates software issues or insufficient RAM. Try restarting your computer or using Safe Mode to see if the problem persists.
- Broken Display: Distorted visuals or unusual colors might suggest driver problems or hardware damage. Update your graphics drivers or test with a different monitor.
Beeps and Sounds:
- Continuous Beeping: Different beep sequences denote specific hardware issues. Consult your motherboard manual to decipher the meaning of the sequence.
- Clicking Sounds: This could indicate a failing hard drive. Back up your data immediately and consider replacing the drive.
- High-pitched Whining: This often implies overheating, usually from the CPU or fan. Check for dust buildup and ensure proper ventilation.
Error Messages:
- Blue Screen of Death (BSOD): This critical Windows error often signals hardware or software conflicts. Note down the error code for further research.
- Application Errors: Specific error messages accompanying program crashes can help pinpoint the problematic software or missing files.
- Boot Errors: Messages encountered during startup might indicate issues with the operating system or hardware configuration. Research the specific error message.
Seek Professional Help: If the issue persists or seems beyond your comfort level, consult a qualified computer technician.
Computer Has Insufficient Storage
If you are facing an “insufficient memory or disk space” error then it’s time to delete unnecessary stuff to get more space available or take it to a repair professional to upgrade the system storage.
You’re on the right track! Insufficient storage can definitely cause various issues on your computer.
- Free Up Space:
- Clean Up Junk Files: Use built-in tools like Disk Cleanup (Windows) or Disk Utility (macOS) to remove temporary files, system logs, and other clutter.
- Uninstall Unused Programs: Identify and remove programs you no longer use or need. Check for large applications that might be hogging space.
- Move Large Files: Consider transferring photos, videos, and other bulky files to an external hard drive or cloud storage for safekeeping.
- Optimize Storage: Utilize features like Storage Sense (Windows) or Optimize Storage (macOS) to automatically manage storage usage and identify space-consuming files.
- Upgrade Storage:
- RAM Upgrade: For performance issues related to insufficient RAM (memory), consider adding more RAM sticks as long as your system supports it.
- Storage Drive Upgrade: For insufficient disk space limitations, explore upgrading your hard drive (HDD) to a larger one or switching to a Solid State Drive (SSD) for better speed and performance.
- Seek Professional Help:
If you’re unsure about specific steps or feel uncomfortable DIYing hardware upgrades, consult a qualified computer technician. They can diagnose the issue, recommend suitable solutions, and perform the upgrades safely.
Additional Tips:
- Regular Maintenance: Regularly cleaning up junk files and optimizing storage can help prevent future space issues.
- Cloud Storage: Consider using cloud storage services like Google Drive or Dropbox for long-term data storage and backups.
- External Storage: Invest in external hard drives or flash drives for convenient file transfers and backups.
Missing Operating System
If you received a “missing operating system” error, you may have been stuck in a situation where BIOS is unable to recognize the hard drive. There are two options to get this resolved efficiently:
Reconnect the hard drive (if possible) and restart your computer.
If reconnecting the hard drive does not work then you need to repair or change the hard drive.
Closing Remarks
If you are not confident in performing computer hardware diagnostics yourself or afraid of making things worse, then it’s better to consult with a professional. Look for an expert locally who can assist you with fixing the computer hardware issues. PHYX Device Repair & Sales will surely be the best place to visit. Go to https://phyx.me/ or call +1 413-234-4313 to discuss your case in detail.