In today’s digital age, technology plays a crucial role in enhancing educational experiences. Students are constantly seeking innovative tools to enhance their projects and presentations, making them more engaging and visually appealing. One such tool that has revolutionized the way students approach their projects and presentations is CapCut.
CapCut is a free online video editor that provides a wide range of features and functionalities, allowing students to unleash their creativity and produce professional-looking content. In this article, we will explore the key features of CapCut that have transformed student projects and presentations, and delve into how this revolution has unfolded.
CapCut’s Features for Students Projects and Presentations
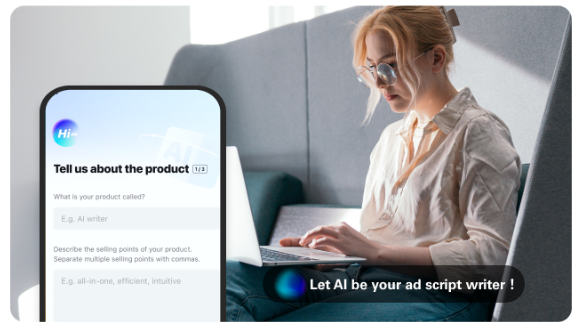
Source: CapCut
CapCut, an online video editor, has revolutionized students’ projects and presentations through its remarkable features. Let’s delve into the key functionalities that make CapCut a game-changer for students:
- User-Friendly Interface: CapCut’s intuitive interface makes it accessible to students of all skill levels. With its straightforward layout and easy-to-use tools, students can quickly navigate through the editing process without any steep learning curve.
- Multi-Layer Editing: CapCut allows students to work with multiple layers, enabling them to overlay texts, images, and videos seamlessly. This feature empowers students to create visually compelling presentations that effectively convey their ideas and concepts.
- Video Trimming and Splitting: Students can trim and split video clips effortlessly using CapCut. This feature helps them refine their projects by removing unnecessary sections and focusing on the most relevant content, resulting in concise and engaging presentations.
- Transitions and Effects: CapCut offers an extensive range of transitions and effects that enhance the visual appeal of student projects. Smooth transitions between scenes and eye-catching effects captivate the audience, elevating the overall quality of presentations.
- Text and Titles: Students can utilize CapCut’s text and title features to emphasize key points, introduce sections, or provide context to their projects. The ability to customize fonts, colors, and animations enables students to add a touch of personalization and professionalism to their presentations.
- Music and Sound Effects: CapCut allows students to integrate background music and sound effects into their projects. By choosing appropriate audio elements, students can evoke specific emotions, create a captivating atmosphere, and enhance the overall impact of their presentations.
- Voiceover and Dubbing: With CapCut, students can record voiceovers directly within the editor or import pre-recorded audio files. This feature enables them to provide additional explanations, narrations, or translations, making their projects more informative and engaging.
- Speed Adjustment: CapCut enables students to control the speed of their videos, allowing for fast-motion or slow-motion effects. This feature can be particularly useful for highlighting important details or conveying information effectively within a limited time frame.
- Filters and Color Correction: CapCut offers a variety of filters and color correction tools to enhance the visual aesthetics of student projects. By applying filters or adjusting color settings, students can create a consistent and professional look throughout their presentations.
- Exporting and Sharing: Once the editing process is complete, CapCut allows students to export their projects in various formats and resolutions, ensuring compatibility with different platforms and devices. Students can easily share their work with classmates, teachers, or upload it online for wider dissemination.
Step-by-Step Guide for Using CapCut for Student’s Projects and Presentations

Source: CapCut
- Visit the CapCut Website: Open your web browser and go to the official CapCut website (www.capcut.com).
- Create an Account: If you don’t have an account already, click on the “Sign Up” or “Create Account” button on the website. Follow the prompts to provide your email address, create a password, and complete the registration process.
- Log in to Your Account: After creating an account, click on the “Log In” or “Sign In” button on the CapCut website. Enter your email address and password to access your account.
- Start a New Project: Once you’re logged in, you’ll be directed to the CapCut dashboard. Click on the “New Project” or “Create Project” button to start a new project.
- Import Media Files: In the project interface, look for the “Import” or “Add Media” button. Click on it to select and upload the media files you want to use for your project. You can choose videos, images, and audio files from your computer’s local storage.
- Arrange and Trim Clips: After importing your media files, they will appear as clips on the timeline at the bottom of the screen. Drag and drop the clips to arrange them in the desired order. To trim a clip, hover over it and click on the scissor icon that appears. Adjust the start and end points of the clip to include only the desired portion.
- Apply Effects and Transitions: CapCut provides a range of effects and transitions to enhance your project. Look for the “Effects” or “Transitions” button in the editing toolbar and click on it. Explore the available options and choose the ones that suit your project. Apply the effects and transitions by dragging and dropping them between the clips on the timeline.
- Add Text and Titles: To add text or titles to your project, locate the “Text” or “Titles” button in the editing toolbar and click on it. A text editor will appear on the screen. Enter your desired text, adjust the font, size, color, and position as needed. Click “Apply” to insert the text into your project.
- Include Background Music or Voiceover: If you want to add background music or a voiceover, look for the “Music” or “Audio” button in the editing toolbar and click on it. Choose a music track from your computer’s local storage or record a voiceover using a connected microphone. Use the video background remover for a perfect video background.
- Apply Filters and Adjust Settings: CapCut allows you to apply filters and adjust various settings to enhance your project’s visual appeal. Look for the “Filters” or “Settings” button in the editing toolbar and click on it. Explore the available options and make adjustments according to your preferences.
- Preview and Export: Once you’ve finished editing your project, click on the “Preview” or “Play” button to watch it. If everything looks good, click on the “Export” or “Save” button. Choose the desired video resolution and quality settings. Then, click on “Export” or “Save” again to start the rendering process.
- Download and Share: After the export process is complete, CapCut will provide options to download the edited video to your computer. Save it in a location of your choice. You can then share your project by uploading the video to online platforms, such as YouTube or Vimeo, or by inserting it into your presentation software.
Conclusion
CapCut has undoubtedly revolutionized student projects and presentations. Through its intuitive interface, multi-layer editing, extensive filter and effects library, advanced editing tools, and vast music and sound effects library, CapCut has empowered students to produce high-quality, visually captivating presentations that leave a lasting impression.





