PDF files have become a standard format for sharing documents due to their compatibility across various devices and operating systems. Converting a Word document to a PDF is a common requirement in many professional and personal scenarios. WPS Office, a popular alternative to Microsoft Office, offers a user-friendly solution for converting Word documents to PDF format seamlessly. WPS Office offers a comprehensive guideline to convert pdf to text for managing workflow and office needs. Create professional and well-organized word documents effortlessly with WPS Office’s user-friendly interface. In this article, we will guide you through the simple step how to convert Word to pdf in WPS Office

Step 1: Download & Install WPS Office

If you haven’t already installed WPS Office on your computer, visit the official website (www.wps.com) and download the appropriate version for your operating system. Follow the installation instructions provided on the website to set up WPS Office on your computer.
Step 2: Launch WPS Office and Open the Word Document
After successful installation, launch WPS Office by clicking on its icon. Next, open the Word document that you want to convert to PDF. You can do this by navigating to the “File” menu and selecting “Open,” or you can simply drag and drop the Word file into the WPS Office interface.
Step 3: Verify and Adjust the Document Formatting
Before proceeding with the conversion, it’s essential to review the document’s formatting to ensure that it appears as intended in the final PDF. WPS Office generally maintains the original layout during the conversion process, but it’s a good practice to double-check elements such as fonts, images, headers, footers, and page numbers.
Step 4: Convert Word Document To PDFs
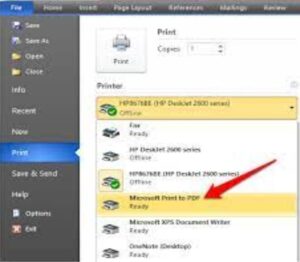
Once you are satisfied with the document’s formatting, it’s time to initiate the conversion process. To convert the Word document to PDF, follow these steps:
- a. Click on the “File” menu located at the top-left corner of the WPS Office interface.
- b. From the drop-down menu, select the “Export to” option.
- c. A sub-menu will appear, and you need to choose “PDF.”
- d. WPS Office will prompt you to select the destination folder where you want to save the converted PDF file. Browse and select the appropriate location on your computer.
- e. Give the PDF file a relevant name in the “File name” field.
- f. If needed, you can set password protection and other PDF options by clicking on the “Options” button.
- g. Finally, click “Save” to start the conversion process.
Step 5: Verify the Converted PDF
After WPS Office completes the conversion, navigate to the destination folder you specified earlier to locate the newly created PDF file. Open it using your preferred PDF viewer to ensure that the conversion was successful and that the document appears as expected in its PDF format.
Conclusion
Converting Word documents to PDF is a straightforward process with WPS Office. By following the steps outlined in this guide, you can efficiently perform the conversion and share your files in a widely accepted and accessible format. Whether you are a professional needing to send important reports or a student submitting assignments, using WPS Office to convert Word documents to PDF will undoubtedly streamline your document management process. Embrace the convenience and versatility of PDF files through WPS Office, and make sharing and storing your documents a breeze
