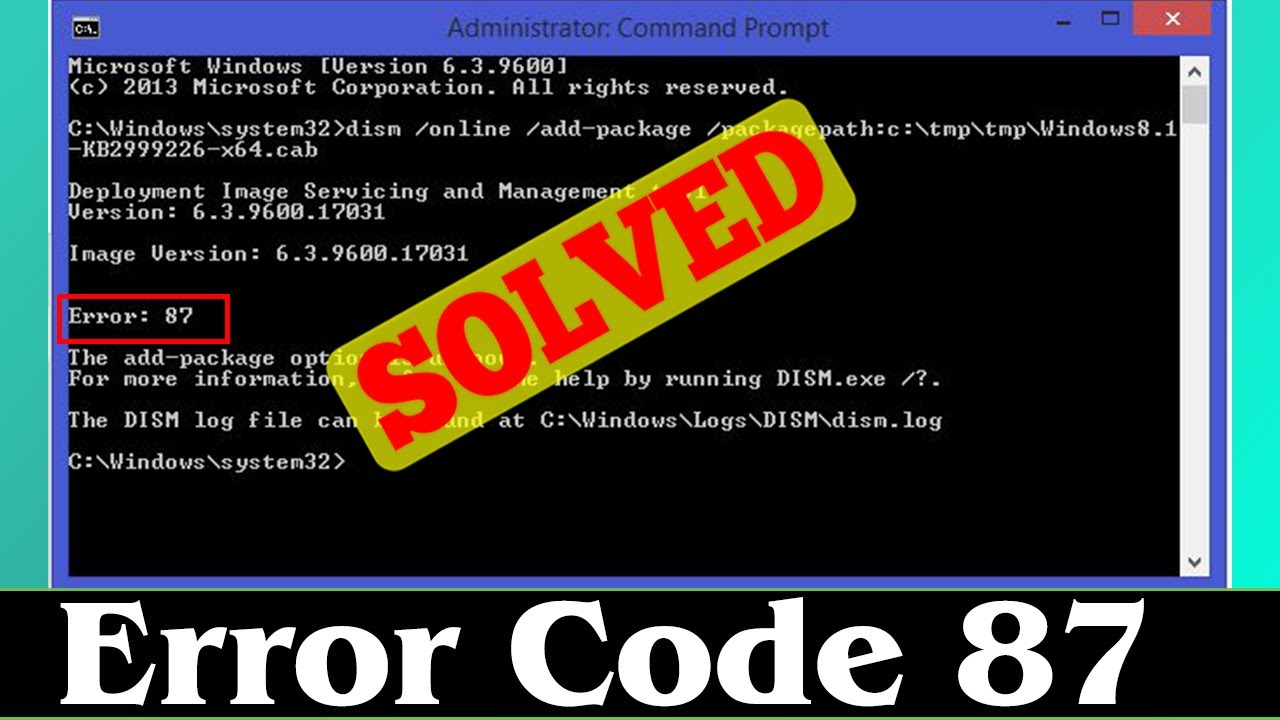Introduction
If you are a Windows user, you may have encountered various errors while performing system-related tasks. One of the most common errors that users encounter is “DISM Error 87.” This error can be frustrating and disruptive to your workflow, but fret not! In this comprehensive guide, we will delve into the depths of DISM Error 87, its root causes, and various effective methods to fix it. Whether you are a tech enthusiast or a novice, this article will provide you with the knowledge and expertise to tackle the issue confidently.
DISM Error 87: Understanding the Basics
Before diving into the solutions, let’s understand what DISM Error 87 is and what it signifies. DISM stands for “Deployment Image Service and Management Tool,” which is a powerful command-line tool in Windows used for servicing and preparing Windows images. Error 87 within DISM indicates that an incorrect parameter was passed to the tool, resulting in a failed operation. This can occur due to various reasons, including syntax errors, corrupted files, or conflicts with other system components.
Common Causes of DISM Error 87
To effectively resolve DISM Error 87, it is essential to identify its root causes. Here are some common factors that may trigger this error:
- Syntax Errors in Command: Improperly entering the DISM command can lead to Error 87. A misplaced space or incorrect option can cause the tool to malfunction.
- Corrupted System Files: If critical system files are corrupted, DISM may encounter difficulties executing operations, leading to Error 87.
- Conflicting Software: Certain third-party software or security applications can interfere with DISM and result in this error.
- Incomplete Windows Update: If Windows updates are not installed correctly, DISM operations may not function as expected.
- Hardware Issues: In some cases, hardware-related problems, such as faulty RAM or hard drives, can trigger DISM Error 87.
Methods to Resolve DISM Error 87
Now that we have a good grasp of the error, let’s explore the most effective methods to resolve DISM Error 87 and get your system back on track:
1. Double-Check Command Syntax
To avoid syntax errors, ensure that you are entering the DISM command accurately. Pay close attention to spaces, slashes, and options. Refer to the official Microsoft documentation for the correct syntax.
2. Run SFC (System File Checker) Scan
To repair corrupted system files, run the System File Checker (SFC) scan. Open Command Prompt as an administrator and type:
sfc /scannow
The scan will automatically detect and repair corrupted files.
3. Utilize the DISM Tool with Source Option
Try using the “Source” option in the DISM command to specify the location of a known good Windows image. This can be an installation USB or the original Windows installation media. Open Command Prompt as an administrator and type:
DISM /Online /Cleanup-Image /RestoreHealth /Source:C:\RepairSource\Windows /LimitAccess
Replace “C:\RepairSource\Windows” with the path of your repair source.
4. Uninstall Conflicting Software
Certain software, especially security applications, can interfere with DISM operations. Temporarily uninstall such software, perform the DISM operation, and then reinstall the software.
5. Check System Hardware
Ensure that your hardware components are functioning correctly. Run hardware diagnostics to identify any potential issues.
6. Perform Windows Update
Make sure your Windows operating system is up to date. Go to Settings > Update & Security > Windows Update, and click on “Check for updates.”
7. Create a System Restore Point
Before attempting any fixes, create a system restore point to revert your system in case of unexpected issues.
8. Reboot and Retry
Sometimes, a simple system restart can resolve the error. Reboot your computer and retry the DISM operation.
9. Use DISM with PowerShell
If the Command Prompt is not working, try executing the DISM operation using PowerShell.
10. Run Windows Update Troubleshooter
Windows provides a built-in troubleshooter to resolve update-related issues. Search for “Troubleshoot settings” in the Start menu, select “Windows Update,” and click on “Run the troubleshooter.”
11. Check Disk Space
Ensure that you have enough free disk space for DISM to operate. Insufficient space can lead to Error 87.
12. Disable Third-Party Security Software
Temporarily disable third-party antivirus or security software, as they can block DISM functions.
13. Check Windows Image Integrity
Use the “CheckHealth” option to verify the integrity of the Windows image:
DISM /Online /Cleanup-Image /CheckHealth
14. Reset Windows Update Components
If Windows Update is causing the issue, reset its components using a series of commands in Command Prompt.
15. Create a Bootable USB Drive
Prepare a bootable USB drive with a clean Windows image to perform advanced recovery operations.
16. Restore from a System Image
If none of the above methods work, consider restoring your system from a previously created system image.
17. Check System Logs
Examine the system logs for any relevant errors or issues that could be triggering Error 87.
18. Update Device Drivers
Outdated or faulty device drivers can interfere with DISM operations. Update your drivers from the Device Manager.
19. Run CHKDSK
Run the CHKDSK utility to scan and repair disk errors.
chkdsk C: /f
20. Use DISM in Clean Boot Mode
Perform the DISM operation in Clean Boot Mode to eliminate conflicts with other applications.
21. Repair Windows with an In-Place Upgrade
Perform an in-place upgrade to repair the Windows installation without losing personal files.
22. Contact Microsoft Support
If all else fails, reach out to Microsoft Support for expert assistance.
23. Check for Malware
Run a thorough malware scan to ensure that the error is not caused by malicious software.
24. Opt for System Reset or Refresh
As a last resort, consider resetting or refreshing your system, but remember to back up your data first.
FAQs
- What is DISM Error 87? DISM Error 87 is an error code within the Deployment Image Service and Management Tool, indicating that an incorrect parameter was passed to the tool, leading to a failed operation.
- How do I fix DISM Error 87? To fix DISM Error 87, double-check the command syntax, run an SFC scan, use the DISM tool with the “Source” option, and uninstall conflicting software, among other methods.
- Can hardware issues cause DISM Error 87? Yes, hardware problems such as faulty RAM or hard drives can trigger DISM Error 87.
- Is it necessary to create a system restore point before attempting fixes? Creating a system restore point is advisable before attempting any fixes to revert your system in case of unexpected issues.
- Should I disable third-party security software when encountering DISM Error 87? Yes, temporarily disabling third-party security software is recommended, as they can interfere with DISM operations.
- What should I do if none of the methods work? If none of the methods work, consider reaching out to Microsoft Support for expert assistance.
Conclusion
DISM Error 87 can be a frustrating roadblock when trying to manage and service your Windows operating system. However, armed with the knowledge and solutions provided in this article, you can confidently tackle this error head-on. Always remember to double-check the command syntax, scan for corrupted files, and consider potential hardware and software conflicts. With these expert tips and step-by-step instructions, you can efficiently resolve DISM Error 87 and ensure your Windows system runs smoothly again.