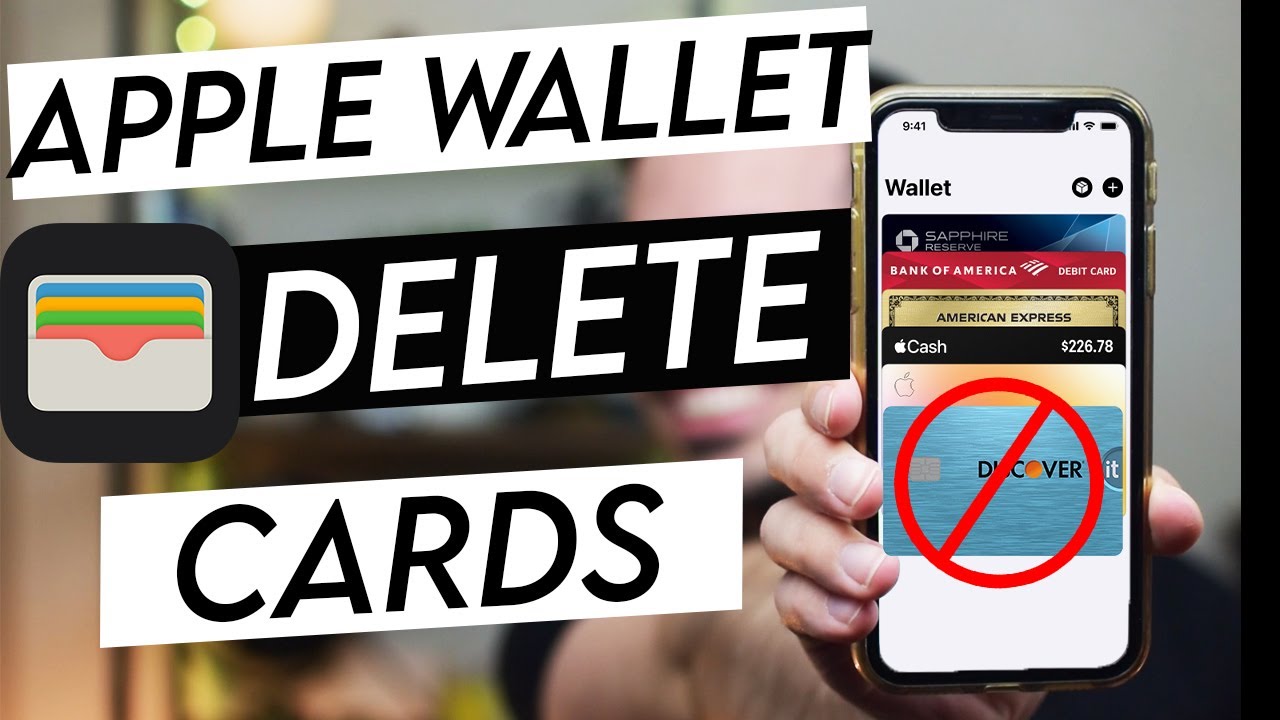Apple Wallet is a convenient app that lets you securely store and access your credit, debit, and other payment cards on your iPhone, Apple Watch, and other Apple devices. While it’s simple to add a new card to your Apple Wallet, there may come a time when you need to delete a card—whether it’s expired, replaced, or simply no longer needed. This guide will walk you through the steps to remove a card from Apple Wallet, ensuring that you have full control over the payment options on your devices.
Why You Might Want to Delete a Card from Apple Wallet
Before jumping into the steps, it’s helpful to understand some common reasons why people delete cards from Apple Wallet:
- Card Replacement or Expiration: If your card has expired or been replaced, removing it from Apple Wallet helps you avoid accidental use of an inactive card.
- Security Concerns: If your card is lost, stolen, or compromised, deleting it from Apple Wallet can prevent unauthorized transactions.
- Organizational Preferences: Over time, your Apple Wallet may accumulate various cards. Deleting unnecessary cards can simplify your wallet and make it easier to find the cards you use regularly.
How to Delete a Card from Apple Wallet on iPhone or iPad
Removing a card from Apple Wallet on an iPhone or iPad is a straightforward process. Here’s a step-by-step guide:
Step 1: Open the Wallet App
- Locate the Wallet app on your iPhone or iPad. It has a distinctive black icon with a colorful wallet illustration.
- Tap to open the app, where you’ll see a list of your saved cards and passes.
Step 2: Select the Card You Want to Delete
- Scroll through your Wallet until you find the card you want to delete.
- Tap on the card to bring up its details. You’ll see transaction history, card information, and other related details.
Step 3: Access More Options
- Tap the three-dot icon or the “More” button located in the top-right corner of the screen. This will open additional settings and options for the selected card.
Step 4: Delete the Card
- Scroll down until you see the “Remove Card” option. Tap on it.
- You’ll be asked to confirm the deletion. Tap “Remove” again to delete the card permanently from your Apple Wallet.
After completing these steps, the card will be removed from your Apple Wallet, and you won’t be able to use it for Apple Pay on that specific device.
How to Delete a Card from Apple Wallet on Apple Watch
If you use Apple Pay on your Apple Watch, you may also want to delete the card from your watch’s Apple Wallet. The process can be done directly from the Watch app on your iPhone. Here’s how:
Step 1: Open the Watch App on Your iPhone
- Go to the Watch app on your iPhone. This app allows you to control various settings for your Apple Watch.
- Scroll down and tap on “Wallet & Apple Pay.”
Step 2: Select the Card to Delete
- Under the “Wallet & Apple Pay” section, you’ll see a list of cards added to your Apple Watch.
- Tap on the card you want to delete to bring up its details.
Step 3: Delete the Card
- Tap on the “Remove Card” option.
- Confirm your choice by tapping “Remove” again.
The card will now be deleted from your Apple Watch’s Wallet, making it unavailable for Apple Pay transactions on the watch.
How to Delete a Card from Apple Wallet Using iCloud
If your iPhone or Apple Watch has been lost or stolen, you may want to delete a card remotely for security purposes. This can be done through iCloud.
Step 1: Access iCloud
- Go to iCloud.com and log in with your Apple ID credentials.
- From the main iCloud dashboard, select “Settings.”
Step 2: Choose Your Device
- Scroll down to the “My Devices” section, where you’ll see a list of devices connected to your Apple ID.
- Select the lost or stolen device that contains the card you want to delete.
Step 3: Delete the Card Remotely
- In the device’s settings, you’ll find an option to “Remove All” cards from Apple Pay. Click on it to delete all Apple Pay cards from that device.
- Confirm the action, and your card will be removed from Apple Wallet on the selected device.
This remote deletion can provide peace of mind, ensuring that your payment information remains secure even if your device is misplaced.
Additional Tips and Considerations
While removing a card from Apple Wallet is a simple process, here are a few additional tips to keep in mind:
- Card Re-Addition: You can re-add a deleted card anytime by going through the usual process of adding a card in Apple Wallet. Your card issuer may ask for verification again.
- Check Linked Devices: When you delete a card on one device, it doesn’t automatically remove it from others. If you have Apple Wallet set up on multiple devices, be sure to delete the card from each device if necessary.
- Notifications: After deleting a card, you may receive a notification from your bank or card issuer. This is a standard security measure to confirm the change.
- Alternative Payment Options: If you’ve removed a card from Apple Wallet but still need access to funds, consider linking a different card or exploring Apple Cash as an alternative.
Conclusion
Deleting a card from Apple Wallet is a useful option for managing your payment methods and maintaining security on your Apple devices. Whether it’s a card you no longer use, one that’s expired, or if you need to remove it due to loss or security concerns, the steps are simple and straightforward. By following the above guide, you’ll be able to quickly and securely remove any card from Apple Wallet on your iPhone, Apple Watch, or remotely through iCloud, ensuring you have full control over your digital wallet.