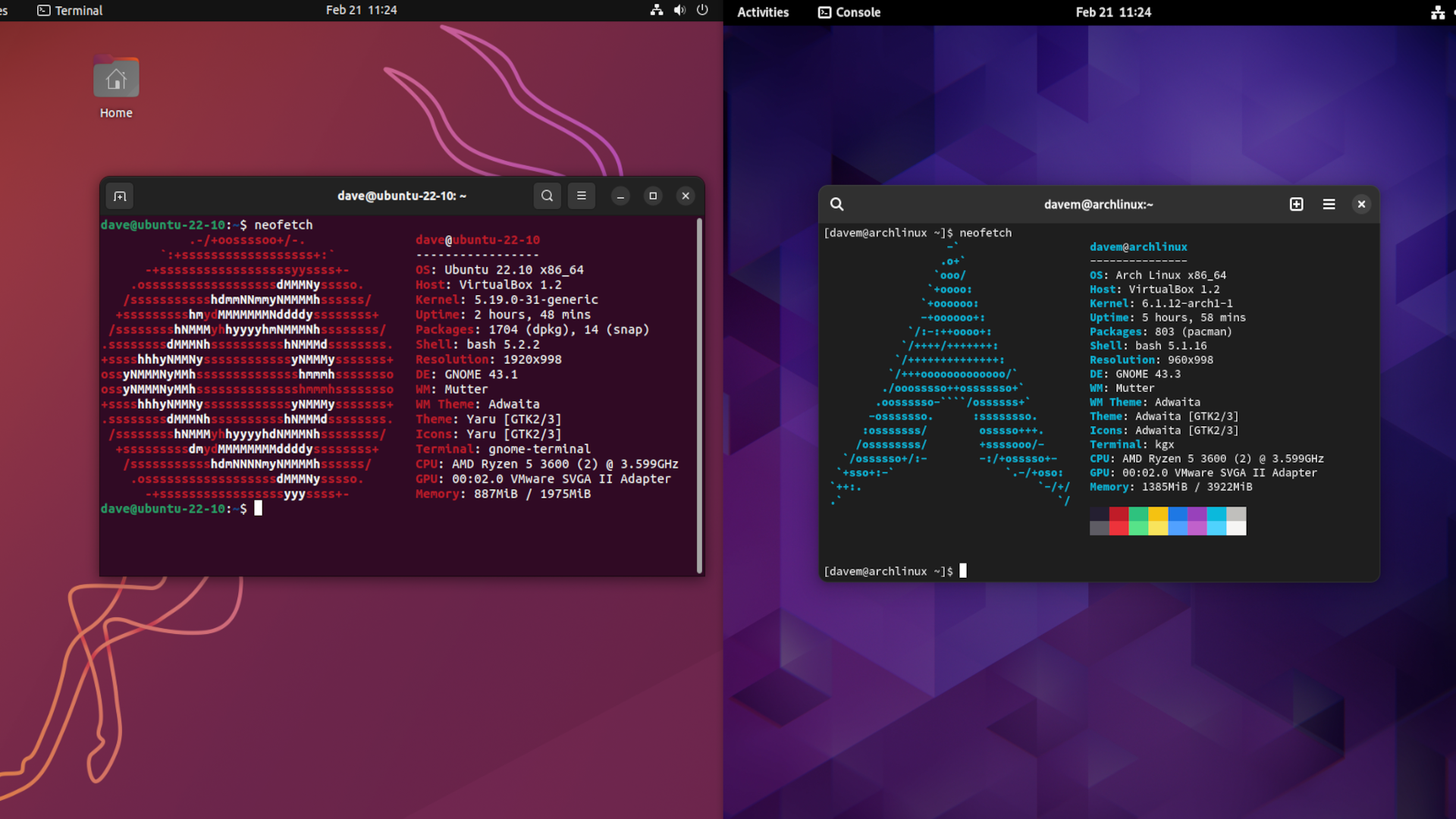1. Introduction
Table of Contents
ToggleArch Linux is renowned for its simplicity, flexibility, and the control it offers to users. Unlike more user-friendly distributions, Arch provides a “do-it-yourself” approach, allowing users to build a system tailored to their specific needs. This article will guide you through the process of installing Arch Linux, from preparing your system to booting into your new OS.
2. Preparing for Installation
System Requirements
Before installing Arch Linux, ensure your hardware meets the minimum requirements. A 64-bit processor, at least 512MB of RAM, and 1GB of free disk space are necessary. However, more robust hardware will significantly improve performance, especially if you plan to use a desktop environment.
Backing Up Existing Data
Before proceeding, back up any important data. The installation process will involve partitioning your disk, which can result in data loss if not done correctly.
Creating a Bootable USB
To begin, download the latest Arch Linux ISO from the official website. Use tools like Rufus (Windows) or dd (Linux) to create a bootable USB drive.
3. Booting into the Arch Installer
Accessing BIOS/UEFI Settings
Restart your computer and enter the BIOS or UEFI settings (usually by pressing F2, F10, or Delete during startup). Ensure that your system is set to boot from the USB drive.
Selecting the Boot Device
Choose your bootable USB as the primary boot device. Once selected, save your settings and reboot. Your system should now boot into the Arch Linux installation environment.
4. Setting Up the Environment
Choosing a Keyboard Layout
After booting into the installer, you’ll need to set up your keyboard layout. The default is U.S. English, but you can change this by running loadkeys <keymap>.
Configuring the Network
Ensure that your system is connected to the internet. If you’re using a wired connection, this should happen automatically. For wireless, use the iwctl tool to connect to a network.
Synchronizing the System Clock
Run timedatectl set-ntp true to synchronize your system clock with the network time protocol (NTP). This is crucial for ensuring that your system time is accurate.
5. Partitioning the Disks
Understanding Partitioning
Partitioning your disk involves dividing it into sections where the OS and other data will reside. At minimum, you’ll need a root partition (/) and possibly a swap partition if your system has limited RAM.
Creating Necessary Partitions
Use fdisk or cfdisk to create the partitions. A typical setup might include a root partition, a swap partition, and a boot partition for UEFI systems.
Formatting Partitions
Once partitions are created, format them with the appropriate file systems. For example, use mkfs.ext4 /dev/sdX1 for the root partition and mkswap /dev/sdX2 for the swap partition.
6. Installing the Base System
Mounting the Partitions
Mount the root partition with mount /dev/sdX1 /mnt. If you have a separate boot or home partition, mount those as well.
Installing Essential Packages
Run pacstrap /mnt base linux linux-firmware to install the base system, the Linux kernel, and essential firmware packages.
Configuring the fstab File
Generate the fstab file, which the system uses to mount partitions automatically at boot, by running genfstab -U /mnt >> /mnt/etc/fstab. Review this file to ensure accuracy.
7. Configuring the System
Chrooting into the New System
Enter your new system environment by running arch-chroot /mnt. This allows you to perform the next steps as if you were booted into the installed system.
Setting the Time Zone
Set your time zone by creating a symbolic link: ln -sf /usr/share/zoneinfo/Region/City /etc/localtime, and then run hwclock --systohc to generate /etc/adjtime.
Setting Locales
Uncomment your locale in /etc/locale.gen and generate it with locale-gen. Set your LANG variable in /etc/locale.conf (e.g., echo LANG=en_US.UTF-8 > /etc/locale.conf).
Configuring the Hostname
Set your system hostname with echo myhostname > /etc/hostname. Also, configure /etc/hosts with the appropriate lines to map your hostname to localhost.
8. Installing Bootloader
Choosing a Bootloader
Decide between GRUB, systemd-boot, or another bootloader. GRUB is the most versatile and widely used.
Installing and Configuring the Bootloader
For GRUB, install it with pacman -S grub. Then, install it to your disk (e.g., grub-install /dev/sdX). Finally, generate the GRUB configuration file with grub-mkconfig -o /boot/grub/grub.cfg.
9. Creating a User Account
Setting the Root Password
Set the root password with passwd. This account will have administrative privileges.
Creating a New User
Create a regular user account with useradd -m -G wheel -s /bin/bash username. Set a password for this user with passwd username.
Adding the User to Necessary Groups
Ensure your new user has the necessary permissions by adding them to groups like wheel, which allows the use of sudo.
10. Installing a Desktop Environment
Choosing a Desktop Environment
Select a desktop environment (DE) that suits your preferences. Popular choices include GNOME, KDE Plasma, and XFCE.
Installing Xorg
Install the Xorg server with pacman -S xorg to provide the graphical display server necessary for most DEs.
Installing the Chosen Desktop Environment
Install your chosen DE and a display manager (e.g., pacman -S gnome gdm for GNOME). Enable the display manager with systemctl enable gdm.
11. Installing Additional Software
Installing a Package Manager
Arch uses pacman as its default package manager. For AUR packages, you can install an AUR helper like yay.
Installing Essential Software
Install essential software such as a web browser, text editor, and terminal emulator with pacman -S firefox vim terminator.
12. System Maintenance and Updates
Updating the System
Regularly update your system with pacman -Syu to ensure you have the latest packages and security patches.
Regular Maintenance Tasks
Perform routine maintenance such as clearing the package cache with paccache -r and checking for orphaned packages with pacman -Qdtq.
13. Troubleshooting Common Issues
Common Installation Errors
Some users may encounter errors such as a non-booting system or missing partitions. Check your configurations and logs to troubleshoot these issues.
Network and Hardware Troubleshooting
Network issues might require checking your network adapter settings or manually configuring your network. Hardware problems might involve drivers or kernel modules.
14. Expert Insights or Case Studies
Experienced Arch Linux users often highlight the importance of thorough preparation and understanding of Linux basics. For instance, some users prefer using LVM or Btrfs for advanced partitioning features.
15. Future Outlook
The Future of Arch Linux
Arch Linux continues to grow in popularity due to its rolling release model and the control it offers. Future developments might include better hardware support and more user-friendly installation processes.
Emerging Trends in Linux Distributions
The rise of containerization and lightweight distributions may influence the direction of Arch Linux and its derivatives. Tools like Docker are becoming more prevalent in Linux environments.
16. Conclusion
Installing Arch Linux can be a challenging but rewarding experience, offering unparalleled control over your system. By following this guide, you’ve set up a robust, minimal Linux environment tailored to your needs. The next steps involve exploring Arch’s extensive software repositories and customizing your system even further.
SEO Optimization
- SEO Title: “Complete Guide: How to Install Arch Linux Step-by-Step”
- Meta Description: “Learn how to install Arch Linux with this comprehensive guide. From preparation to setting up a desktop environment, we’ve got you covered.”
- URL Slug: “how-to-install-arch-linux”
- Keywords: Arch Linux installation, Arch Linux guide, how to install Arch Linux, Arch Linux setup, Arch Linux tutorial